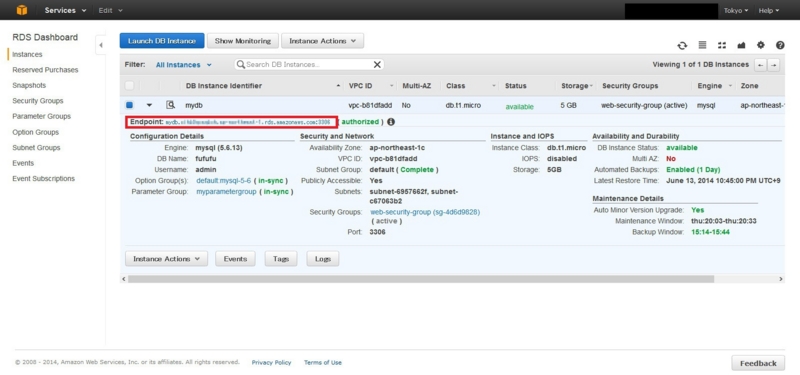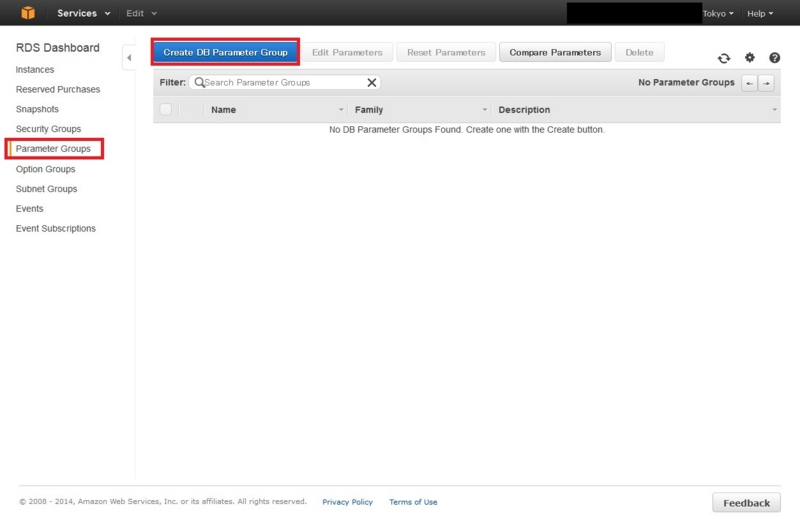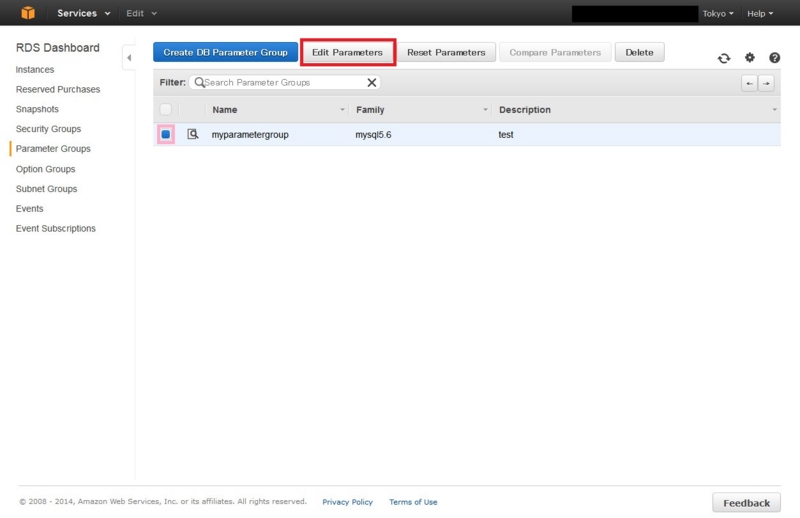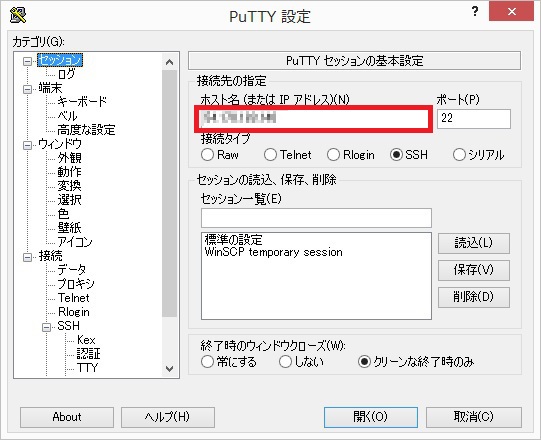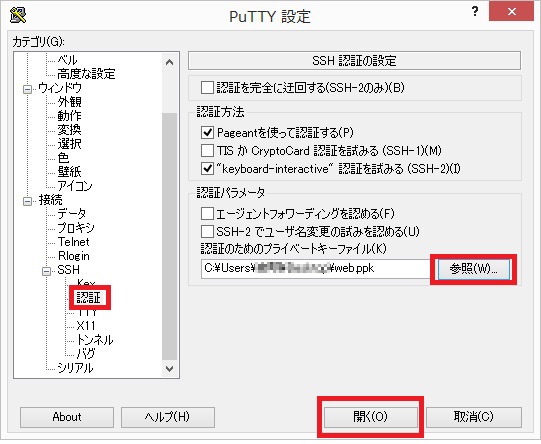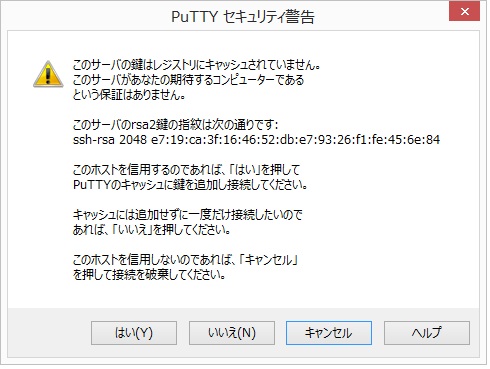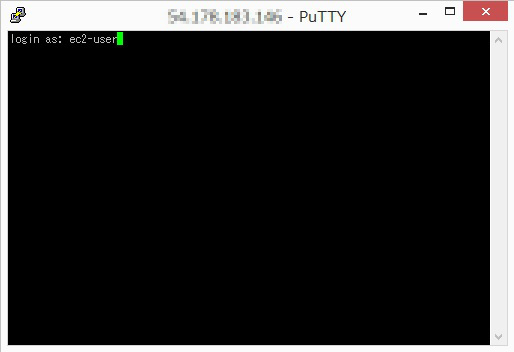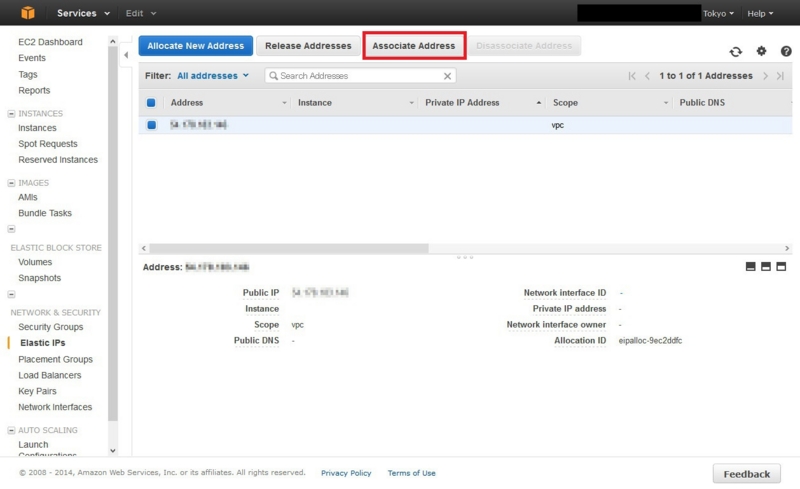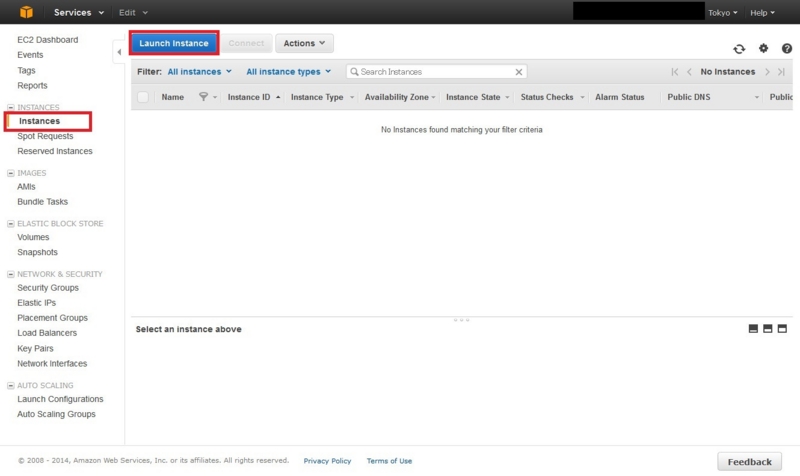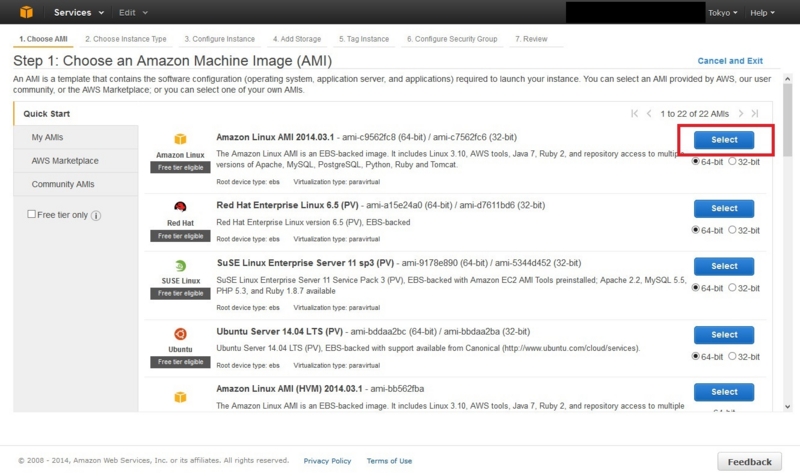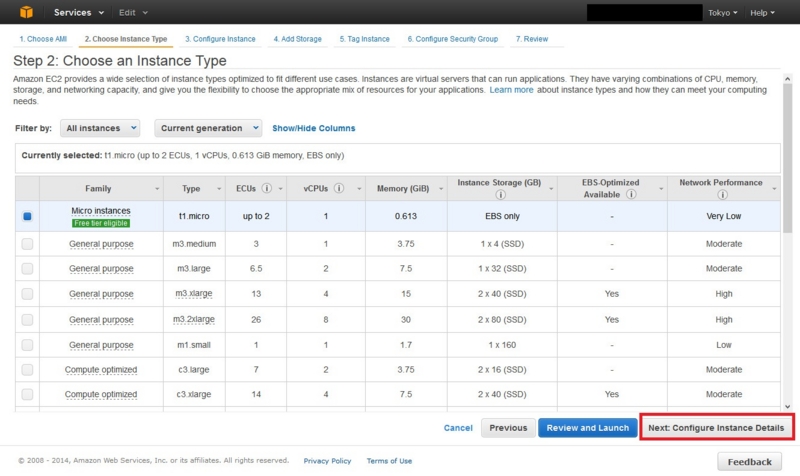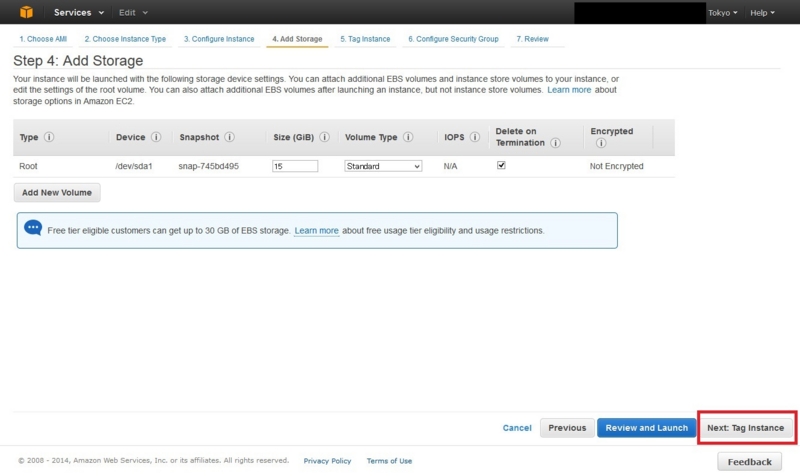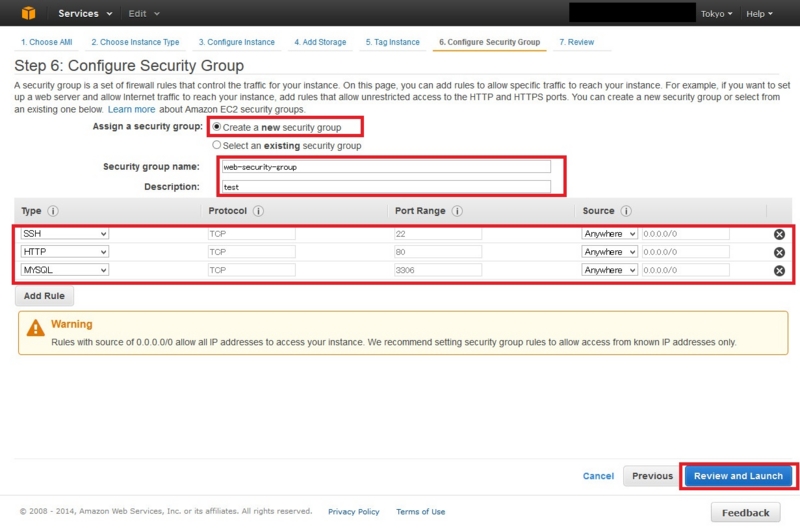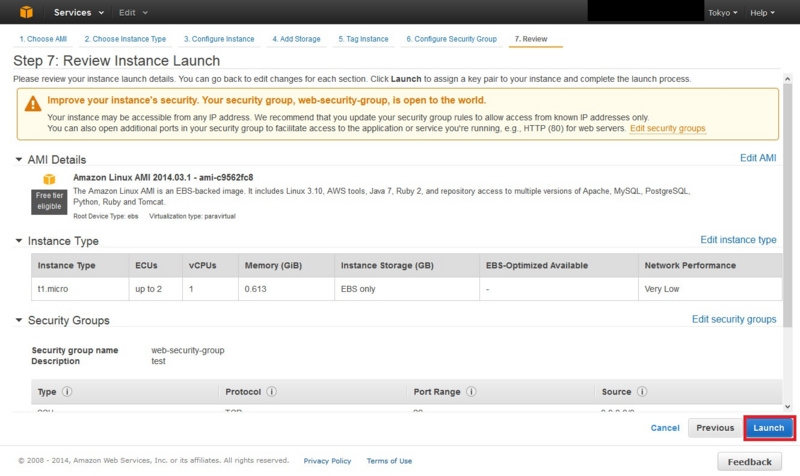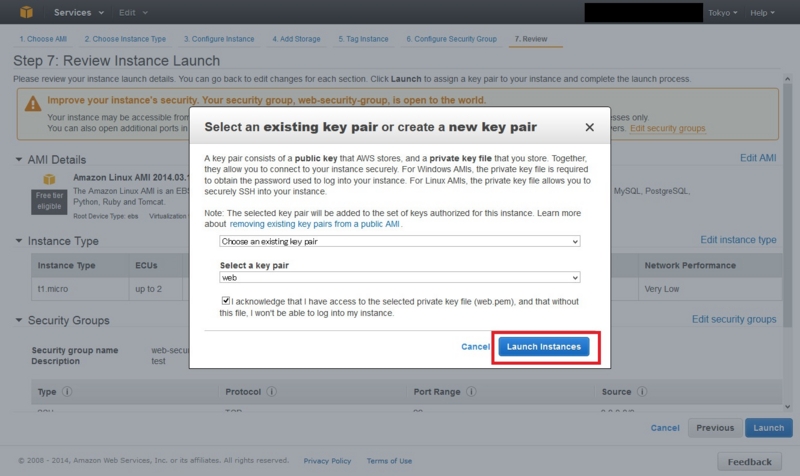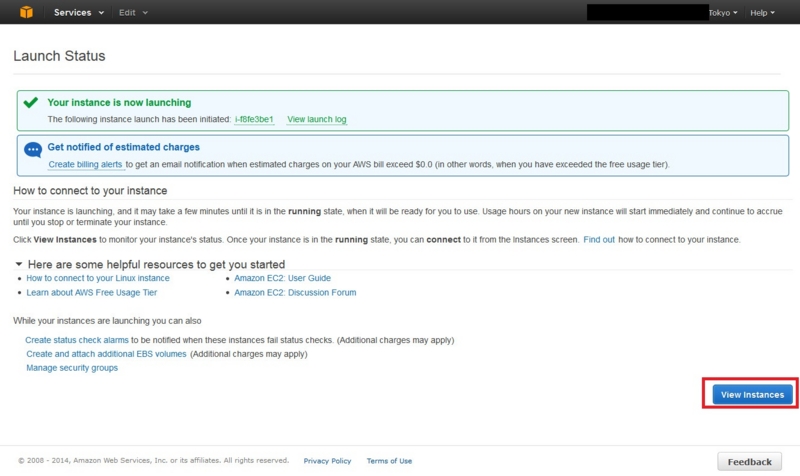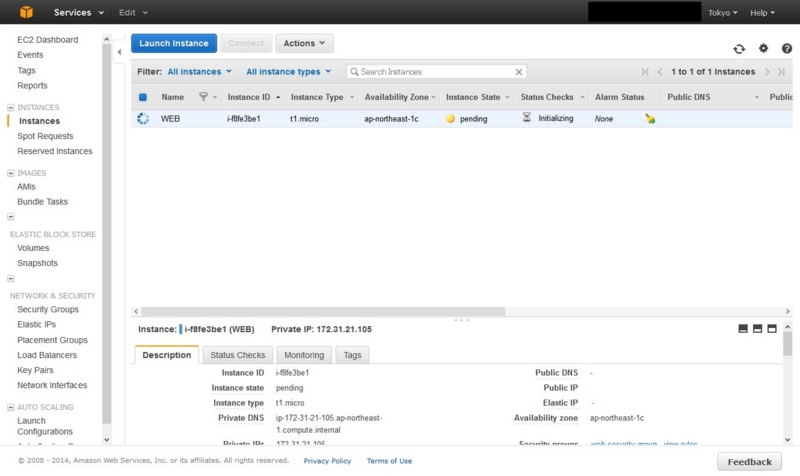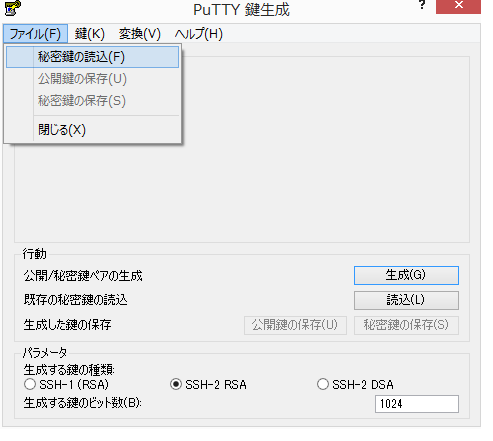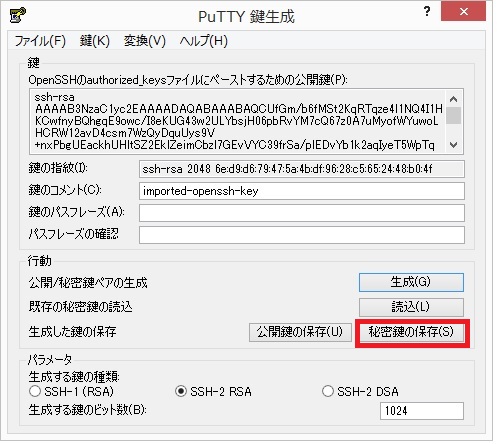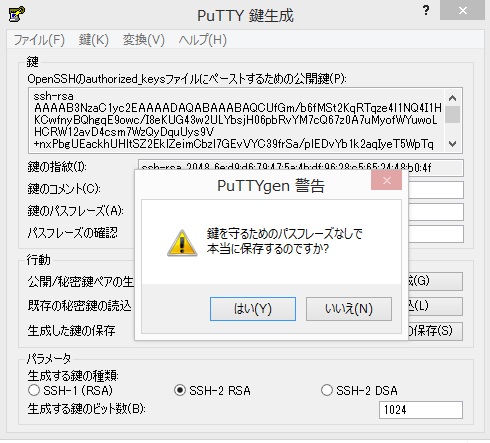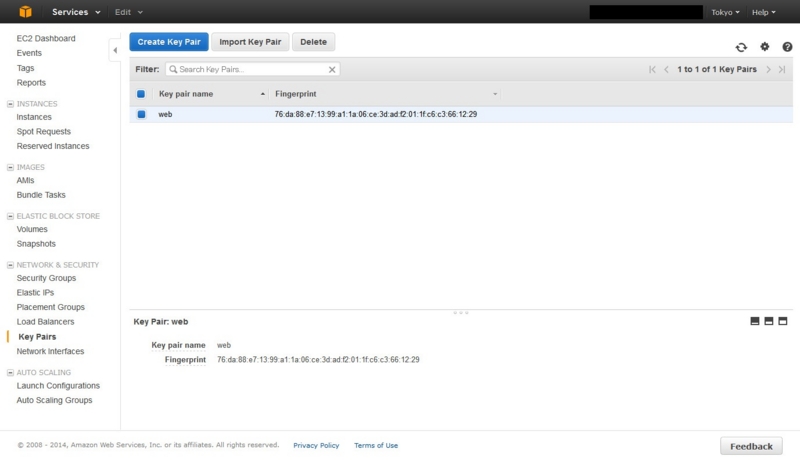それでは実際にRDSを作成します。
手順
「Launch DB Instance」をクリックします。
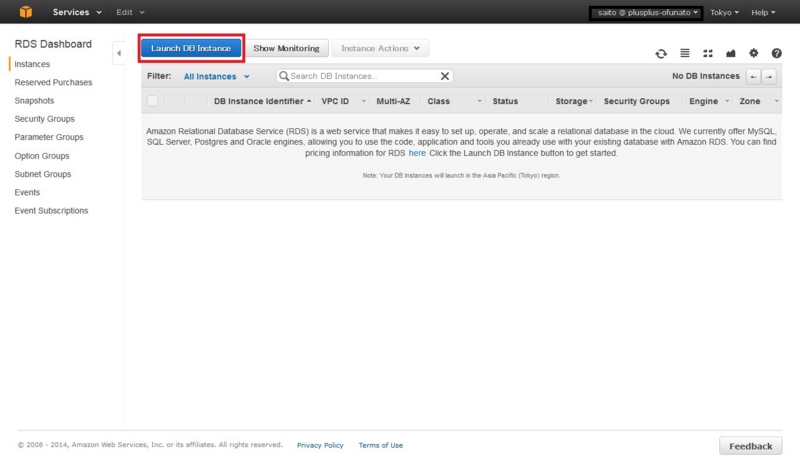
MySQLを選択します。

Multi-AZという冗長構成サービスを使用するか聞かれますが、今回は使わないので「No」にして「Next」をクリックします。
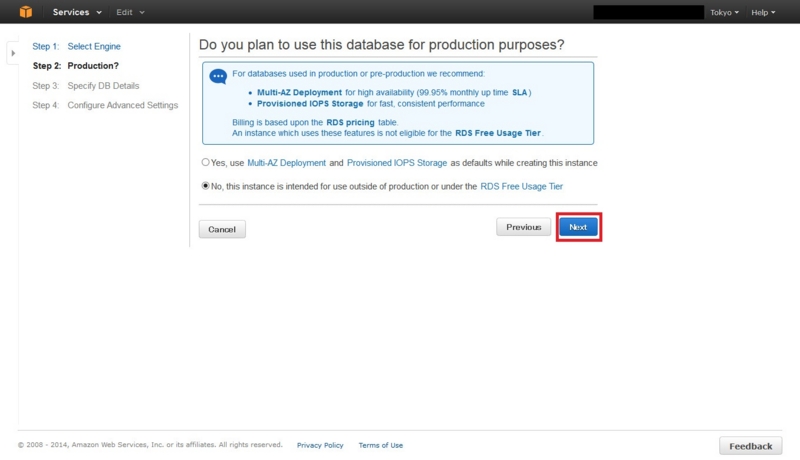
スペックやストレージを設定することができます。今回は最小構成にします。
また 下記項目を入力し「Next」をクリックします。
- DB Insance Identifier(インスタンス識別名)
- Master Username(ユーザー名)
- Password(パスワード)
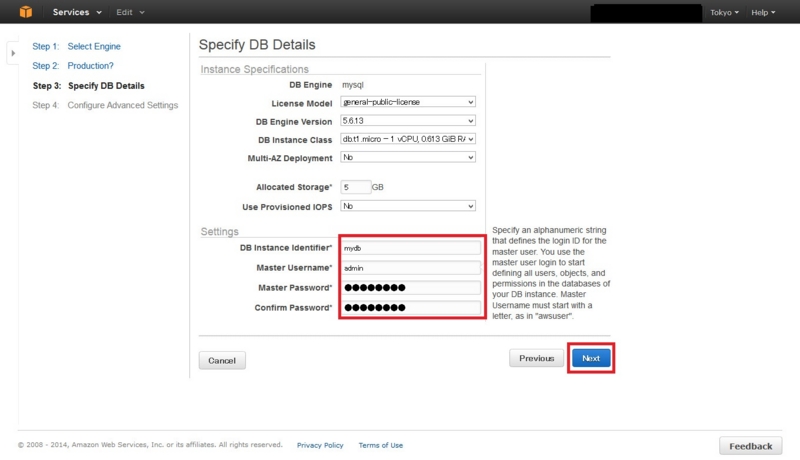
「VPC Security Group」に以前作成した、セキュリティグループを選択します。
「Database Name」にデータベース名を入力します。
「Parameter Group」に以前作成した、パラメータグループを選択します。
「Laucn DB Instance」をクリックします。
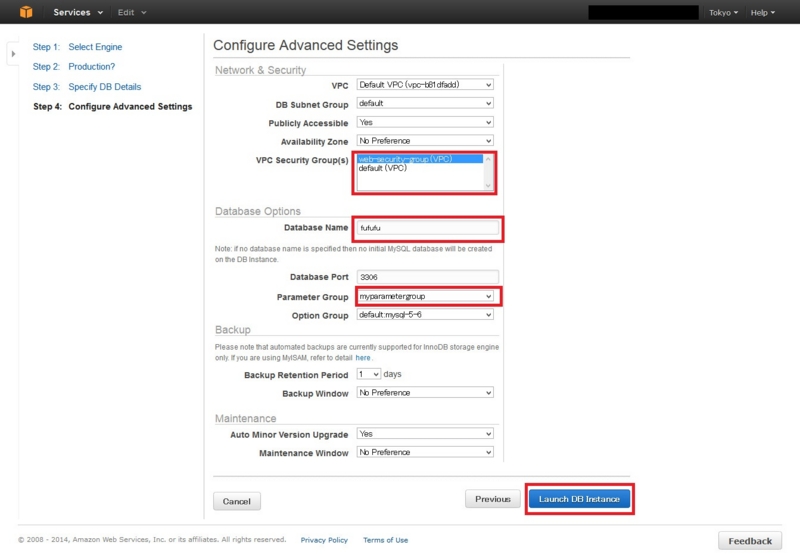
作成が開始されます。
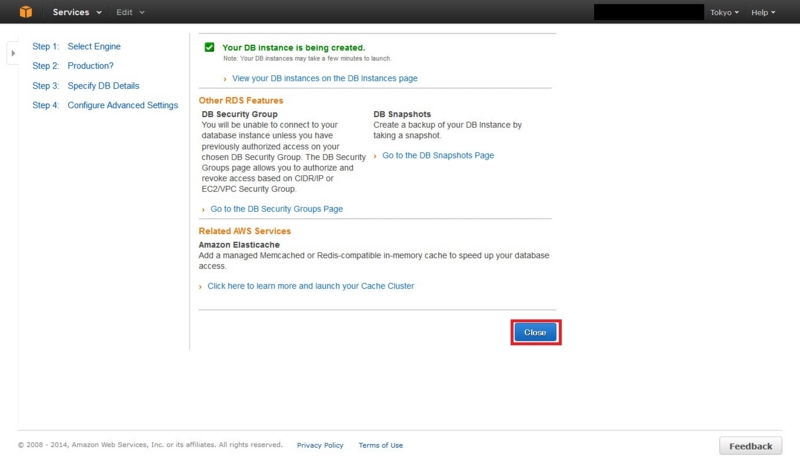
ステータスが「Createing」となっているので数十分待ちます。
※EC2と違って少し時間がかかります。
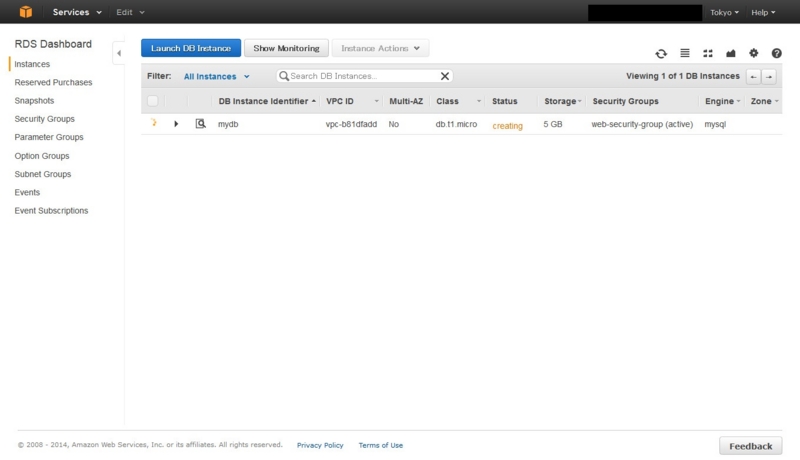
作成が完了しました!
「Endpoint」の部分に注目です。これをDBのホスト名として使用します。